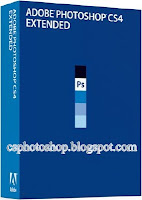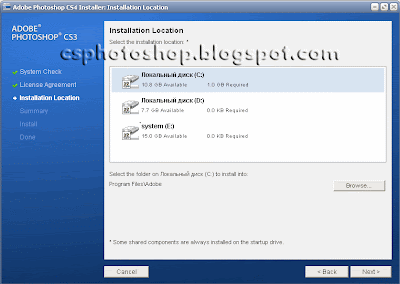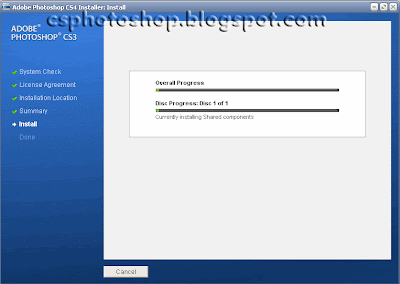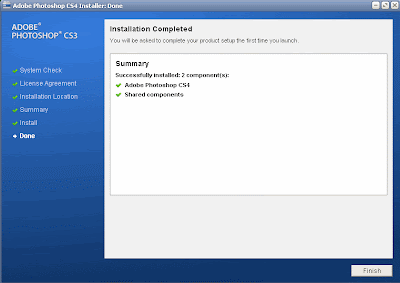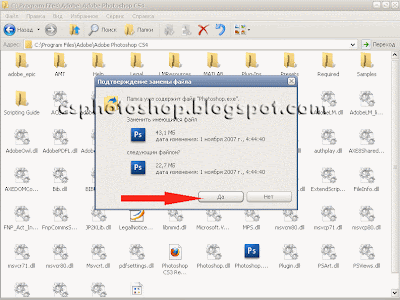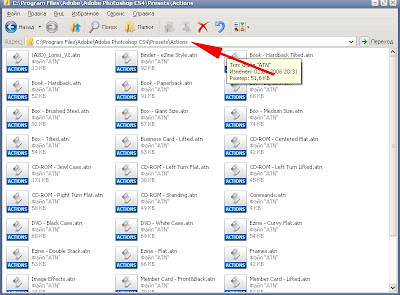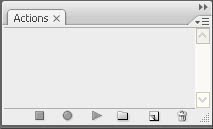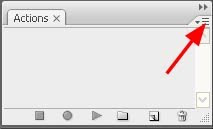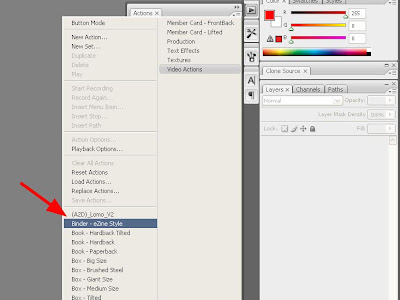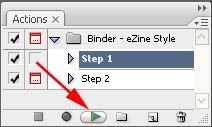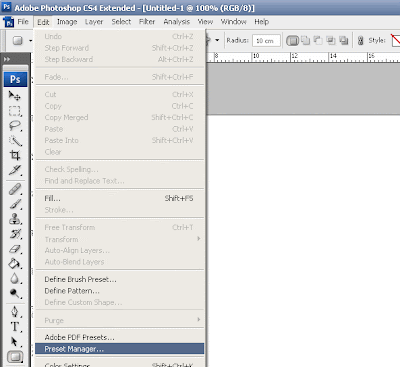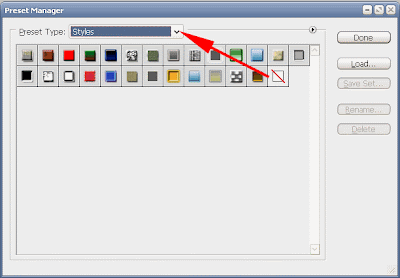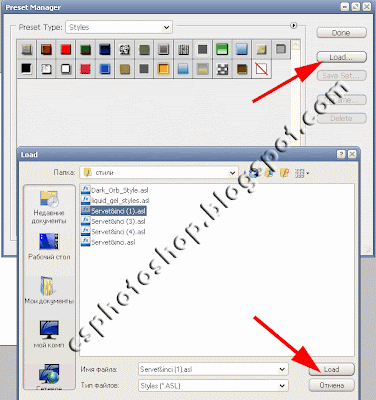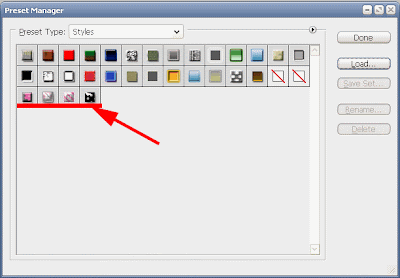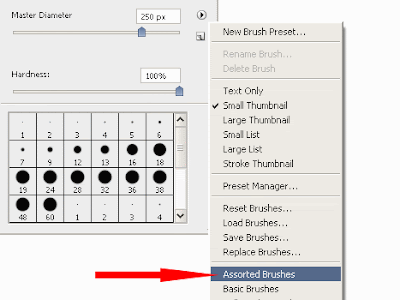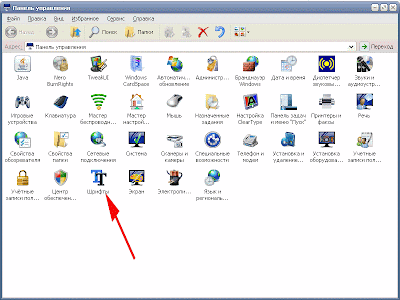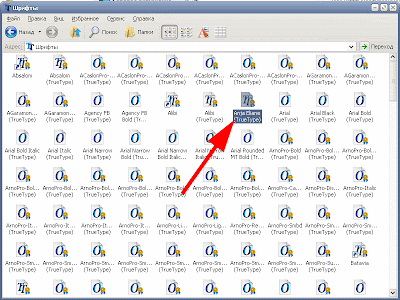-Подписка по e-mail
-Рубрики
- Стиль, мода (260)
- Смотреть кино онлайн (1)
- Идеи (234)
- реклама (13)
- HTML (12)
- SOS! (394)
- авто (52)
- Авторские работы (77)
- АНТИ_ЮЮ (против ювенальной юстиции) (36)
- Архитектура (23)
- БЛОГОСФЕРА (11)
- Бытовая техника (31)
- видео (978)
- Города и страны (184)
- гороскоп, тесты, предсказания (275)
- ДАЧА (488)
- дети (711)
- детское питание (19)
- игры и развлечения (77)
- интерьер для детской (19)
- лечение (22)
- поделки (186)
- Развитие и обучение детей (107)
- для дневника (761)
- для души (379)
- ДЛЯ ЖЕНЩИН (518)
- ДЛЯ МУЖЧИН (177)
- дома (43)
- ДОМАШНИЕ ЖИВОТНЫЕ (34)
- жизнь (751)
- ЗДОРОВЬЕ (580)
- ЗЕРНО ДУХОВНОЕ (244)
- игры (268)
- идеи для дома (398)
- Известные люди (40)
- интересное (527)
- ИНТЕРЕСНЫЕ ЛЮДИ (36)
- интернет (174)
- Интерьеры (265)
- искусство (400)
- картинки (306)
- комнатные растения (121)
- компьютер (95)
- Космос (36)
- красота (388)
- Креатив (47)
- Лиру (43)
- магазины (58)
- мебель (75)
- милосердие (50)
- МИСТИКА (154)
- МУЗЫКА (115)
- Мысль дня (123)
- Обо мне (13)
- Онлайн генераторы (130)
- офис (15)
- Планета Земля (161)
- полезные советы (1042)
- Последние новости в России и за рубежом (554)
- Праздники (835)
- 1 апреля (3)
- 8 марта (35)
- 9 мая.День Победы (15)
- День святого валентина (63)
- Крещение (5)
- масленица (21)
- Новый год! (490)
- Пасха (138)
- Праздничная дата,открытки (189)
- Рождество (171)
- свадьба (19)
- Природа, пейзажи (18)
- работа в интернете (122)
- РАЗНОЕ (181)
- РАМОЧКИ (182)
- ремонт (75)
- Рестораны, кафе (23)
- ретро (49)
- РЕЦЕПТЫ (2547)
- cалаты (165)
- Блюда из мяса (96)
- Блюда из птицы (54)
- Блюда из рыбы (48)
- блюда из яиц (11)
- Бутерброды (18)
- В микроволновой печи (5)
- Видео-кухня (26)
- Все о соусах (21)
- вторые блюда (89)
- выпечка (260)
- грибы (23)
- Десерт (112)
- Детское питание (14)
- Закуски (88)
- К праздничному столу (116)
- каши (5)
- Консервирование (155)
- Кулинарные книги и журналы (115)
- Кулинарные новости - разное - ссылки (90)
- Молочные и кисломолочные продукты (16)
- напитки (39)
- Национальная кухня (46)
- Овощи (94)
- первые блюда (57)
- Советы хозяйке (19)
- торты (74)
- Фрукты (31)
- Экзотический стол (4)
- рукоделие (1774)
- Украшения (92)
- Оберег своими руками (1)
- hand-made (88)
- аксессуары (52)
- Бумага (157)
- видеоуроки (21)
- винтаж (28)
- вышивка (82)
- вязание (202)
- декор для дома (230)
- декор одежды (23)
- декорируем обувь (20)
- журналы и книги (87)
- игрушки (67)
- из пластиковых бутылок (17)
- из старых джинсов (11)
- косметика (14)
- Мастер-класс (121)
- переделки (98)
- плетение из газет (26)
- подарки (95)
- ссылки (4)
- сумки (48)
- цветы (63)
- шитьё (101)
- САМОДЕЛКИ (86)
- Сезонный микс (33)
- лето в ажуре (19)
- Весна - красна (1)
- Поэзия зимы (14)
- Сейфы и шкафы (1)
- скачать (1452)
- Для мам и детей (196)
- другое (96)
- журналы и книги об интерьере (9)
- журналы и книги по кулинарии (246)
- журналы и книги по рукоделию (544)
- журналы и книги про здоровье (58)
- Журналы про сад и огород (119)
- картинки и фото (4)
- Компьютеры (2)
- ПРОГРАММЫ (158)
- фильмы (4)
- Эзотерика, гадания, магия, фен-шуй (65)
- СМЕХА-ХА-ХАНЬКИ (151)
- социальные сети (27)
- Спорт (23)
- ССЫЛКИ (358)
- строительство (72)
- счастье есть! (113)
- Фен - Шуй (47)
- Флешки (90)
- фото (190)
- фотошоп (412)
- хозяин в доме (77)
- цитаты, притчи, стихи (314)
- читать журнал, книги онлайн (252)
- экономия (79)
-Фотоальбом

- Мои фотки
- 12:10 30.01.2021
- Фотографий: 1

- Интересное
- 22:42 29.05.2020
- Фотографий: 1

- необычное
- 01:44 27.04.2015
- Фотографий: 6
-Поиск по дневнику
-Метки
азарт азартные игры аксессуары арт бизнес блюда блюдо бонусы бренды будущее виртуальное казино вкусно выпечка выращивание вязание крючком вязание на спицах гаджеты демо деньги детям дизайн для детей для дома для женщин домоводство живопись заготовки заготовки на зиму закуски играть онлайн бесплатно игровые автоматы игровые автоматы онлайн из бумаги из кабачков из курицы из овощей из фруктов интересное интернет казино к новому году к пасхе к празднику казино онлайн как приготовить косметика кровать кулинария кулинарные рецепты лечение мода на зиму на пасху народные средства необычное новогоднее общество одежда онлайн казино подушки полезное растения рецепт приготовления рецепт салата рецепт супа рецепты рецепты приготовления россия салаты своими руками секреты скачать бесплатно скачать книгу слоты советы советы для дачника соленья солка стиль схемы технологии устройство уход хобби цветы эко
-Видео

- 99 % СДАТЬ В КАЗНУ И ОСТАВИТЬ СЕБЕ ПО 2-
- Смотрели: 6 (0)

- ОБСЕ приехало в Горловку Никитовку после
- Смотрели: 21 (1)

- Издевательства над пенсионеркой
- Смотрели: 95 (2)

- Огонь бабуля
- Смотрели: 113 (1)

- Задача Украины - методично убивать!
- Смотрели: 54 (1)
-Музыка
- А.Брянцев и И.Круг - Мне не хватает твоих глаз
- Слушали: 2785 Комментарии: 5
- michel_telo
- Слушали: 1321 Комментарии: 3
- Лишь до утра
- Слушали: 2354 Комментарии: 2
-Ссылки
Внимание!!! Заявления в Следственный комитет, ФСБ и Пограничную службу по Владимиру Зеленскому - (0)
Ужасы ювенальной юстиции - родители должны знать - (0)
Новый вид интернет-мошенничества в соцсетях? С таким я еще не сталкивалась! - (0)
КАК ПРАВИЛЬНО ОРГАНИЗОВАТЬ СБОР СРЕДСТВ ДЛЯ ЛЕЧЕНИЯ ЗА ГРАНИЦЕЙ. - (0)
-Новости
Ядерный чемоданчик раскрыт. Что значит приказ Путина перевести Силы сдерживания в «особый режим» - (0)
Власти могут расширить права полицейских - (0)
СЕНСАЦИОННОЕ ЗАЯВЛЕНИЕ! ВНИМАНИЕ ! Осторожно, тест на COVID-19 заражен!» - (1)
Каждому россиянину предложили выплатить по 50 тысяч из-за COVID-19 - (0)
Как москвичи в условиях самоизоляции добывают себе еду? - (0)
-Статистика
Создан: 13.03.2010
Записей: 14543
Комментариев: 14210
Написано: 37435
Записей: 14543
Комментариев: 14210
Написано: 37435
Установка фотошоп СS4 и всего,что к нему необходимо! |
Цитата сообщения almiria_kh
Установка фотошоп СS4 и всего,что к нему необходимо!
Устанавливаем программу Adobe Photoshop CS4
Устанавливаем новый Экшн в Photoshop
Устанавливаем новый фильтр в Photoshop
Устанавливаем новые стили в Фотошоп
Устанавливаем новые кисти в Фотошоп
Устанавливаем новый шрифт в Photoshop
Скачать саму программу Adobe Photoshop CS4 Extended 11.0 можно ЗДЕСЬИтак Распаковываем скачанный архив с программой и запускаем установочный файл "Setup.exe"
Появилось окно, в котором принимаем соглашение с Adobe, нажав кнопку "Accept"Выбираем путь установки программы. Ничего не трогаем, нажимаем кнопку "next" и установщик поставит программу в папку по умолчанию "C:\Program Files\Adobe\Adobe Photoshop CS4"Общая информация читаем и нажимаем "Install"Все пошел процесс установкиВсе установка окончена жмем кнопку "Finish"Скачиваем архив с Crack ЗДЕСЬ, в котором находится папка "crack-CS4" открываем ее и копируем файл "Photoshop.exe" в папку с установленный программой по умолчанию ее путь "C:\Program Files\Adobe\Adobe Photoshop CS4"На вопрос "Заменить имеющийся файл ... следующим файлом..." отвечаем ДАВОТ И ВСЕ больше никаких телодвижений предпринимать не будем, установленный Adobe Photoshop CS4 готов к работе.
Устанавливаем новый Экшн в Photoshop
Инструкция по установке нового экшена (actions) в Фотошоп
В этом уроке будем устанавливать новые экшены в Фотошоп. Итак, конечно же вы уже скачали файл-экшен, который мы скопируем в папку по адресу: C:\Program Files\Adobe\Adobe Photoshop CS4\Presets\ActionsТеперь запускаем photoshop и нажимаем сочетание клавиш Alt+F9 - должно появится окно actions:Сейчас жмем на маленький треугольник в правом верхнем углу:ВСЕ. В выпавшем меню выбираем тот экшн, который нам нужен и пользуемся:Чтобы воспользоваться экшеном нужно нажать кнопку Play SelectionУдачи
Устанавливаем новый фильтр в Photoshop
Все очень просто. Копируем наш скачанный фильтр и вставляем в папку по умолчанию c:\Program Files\Adobe\Adobe Photoshop CS4\Plug-Ins\Filters\. Если у вас другая версия программы или вы изменили путь установки программы, то адрес будет другим:
После того как файл скопирован в нужную папку то можем запускать фотошоп и фильтр должен установится автоматически, появившись в списке фильтров. Если Вы скопировали фильтр в папку в то время как сам фотошоп был открыт, то фильтр появится только после перезапуска программы Photoshop.
Устанавливаем новые стили в Фотошоп
Устанавливаем новые стили. Открываем программу Adobe Photoshop идем в меню "Edit - Present Manager..."В открывшемся окне нажимаем кнопку выпадающего меню и выбираем вкладку "Styles"Теперь нажимаем клавишу "Load" и появляется окно windows в котором мы находим место где лежат наши стили, выбираем нужный стиль и жмем кнопку "Load" в проводникеПосле этого стили загружены и в нашем окне они отображаются внизу после стандартных
Устанавливаем новые кисти в Фотошоп
Как всегда - все проще простого. Копируем нашу скачанную кисть (обычно имеем разрешение ".abr") и вставляем в папку по умолчанию C:\Program Files\Adobe\Adobe Photoshop CS4\Presets\Brushes\. Если у вас другая версия Фотошоп или вы изначально изменили путь установки программы, то адрес будет другим: После того как файл скопирован в папку с кистями, мы можем запускать фотошоп и кисти появятся автоматически, отразившись в списке кистей. Если Вы скопировали файл в папку в то время как сам фотошоп был открыт, то кисти появятся только после перезапуска программы Photoshop.
Вот где можно найти установленные кисти:
Устанавливаем новый шрифт в Photoshop
Инструкция по установке новых шрифтов для программы Adobe Photoshop (фотошоп)
В этом уроке я помогу Вам установить новые шрифты. Итак, вероятно у вас уже есть скачанный шрифт, поэтому следуйте инструкции:
Идем: Пуск - Панель Инструментов, ищем там папку со шрифтами:
Открываем папку и просто вставляем туда наш шрифт, предварительно скопировав. Или идем в меню Файл - Установить шрифт. И Ваш шрифт окажется в этой папке:
ВСЕ! Таким образом новый шрифт у вас появится не только в Adobe Photoshop (фотошоп), но и во всех остальных, которые их используют , например Word Удачи
Уроки ФОТОШОП…
Скачать саму программу Adobe Photoshop CS4 Extended 11.0 можно ЗДЕСЬ Итак Распаковываем скачанный архив с программой и запускаем установочный файл "Setup.exe" Появилось окно, в котором принимаем соглашение с Adobe, нажав кнопку "Accept" Выбираем путь установки программы. Ничего не трогаем, нажимаем кнопку "next" и установщик поставит программу в папку по умолчанию "C:\Program Files\Adobe\Adobe Photoshop CS4" Общая информация читаем и нажимаем "Install" Все пошел процесс установки Все установка окончена жмем кнопку "Finish" Скачиваем архив с Crack ЗДЕСЬ, в котором находится папка "crack-CS4" открываем ее и копируем файл "Photoshop.exe" в папку с установленный программой по умолчанию ее путь "C:\Program Files\Adobe\Adobe Photoshop CS4" На вопрос "Заменить имеющийся файл ... следующим файлом..." отвечаем ДА ВОТ И ВСЕ больше никаких телодвижений предпринимать не будем, установленный Adobe Photoshop CS4 готов к работе. Устанавливаем новый Экшн в Photoshop Инструкция по установке нового экшена (actions) в Фотошоп В этом уроке будем устанавливать новые экшены в Фотошоп. Итак, конечно же вы уже скачали файл-экшен, который мы скопируем в папку по адресу: C:\Program Files\Adobe\Adobe Photoshop CS4\Presets\Actions Теперь запускаем photoshop и нажимаем сочетание клавиш Alt+F9 - должно появится окно actions: Сейчас жмем на маленький треугольник в правом верхнем углу: ВСЕ. В выпавшем меню выбираем тот экшн, который нам нужен и пользуемся: Чтобы воспользоваться экшеном нужно нажать кнопку Play Selection Удачи Устанавливаем новый фильтр в Photoshop Все очень просто. Копируем наш скачанный фильтр и вставляем в папку по умолчанию c:\Program Files\Adobe\Adobe Photoshop CS4\Plug-Ins\Filters\. Если у вас другая версия программы или вы изменили путь установки программы, то адрес будет другим: После того как файл скопирован в нужную папку то можем запускать фотошоп и фильтр должен установится автоматически, появившись в списке фильтров. Если Вы скопировали фильтр в папку в то время как сам фотошоп был открыт, то фильтр появится только после перезапуска программы Photoshop. Устанавливаем новые стили в Фотошоп Устанавливаем новые стили. Открываем программу Adobe Photoshop идем в меню "Edit - Present Manager..." В открывшемся окне нажимаем кнопку выпадающего меню и выбираем вкладку "Styles" Теперь нажимаем клавишу "Load" и появляется окно windows в котором мы находим место где лежат наши стили, выбираем нужный стиль и жмем кнопку "Load" в проводнике После этого стили загружены и в нашем окне они отображаются внизу после стандартных Устанавливаем новые кисти в Фотошоп Как всегда - все проще простого. Копируем нашу скачанную кисть (обычно имеем разрешение ".abr") и вставляем в папку по умолчанию C:\Program Files\Adobe\Adobe Photoshop CS4\Presets\Brushes\. Если у вас другая версия Фотошоп или вы изначально изменили путь установки программы, то адрес будет другим: После того как файл скопирован в папку с кистями, мы можем запускать фотошоп и кисти появятся автоматически, отразившись в списке кистей. Если Вы скопировали файл в папку в то время как сам фотошоп был открыт, то кисти появятся только после перезапуска программы Photoshop. Вот где можно найти установленные кисти: Устанавливаем новый шрифт в Photoshop Инструкция по установке новых шрифтов для программы Adobe Photoshop (фотошоп) В этом уроке я помогу Вам установить новые шрифты. Итак, вероятно у вас уже есть скачанный шрифт, поэтому следуйте инструкции: Идем: Пуск - Панель Инструментов, ищем там папку со шрифтами: Открываем папку и просто вставляем туда наш шрифт, предварительно скопировав. Или идем в меню Файл - Установить шрифт. И Ваш шрифт окажется в этой папке: ВСЕ! Таким образом новый шрифт у вас появится не только в Adobe Photoshop (фотошоп), но и во всех остальных, которые их используют , например Word Удачи Уроки ФОТОШОП… |
| Рубрики: | полезные советы |
| Комментировать | « Пред. запись — К дневнику — След. запись » | Страницы: [1] [Новые] |