-Подписка по e-mail
-Рубрики
- Стиль, мода (260)
- Смотреть кино онлайн (1)
- Идеи (234)
- реклама (14)
- HTML (12)
- SOS! (394)
- авто (53)
- Авторские работы (77)
- АНТИ_ЮЮ (против ювенальной юстиции) (36)
- Архитектура (23)
- БЛОГОСФЕРА (12)
- Бытовая техника (31)
- видео (978)
- Города и страны (184)
- гороскоп, тесты, предсказания (275)
- ДАЧА (490)
- дети (711)
- детское питание (19)
- игры и развлечения (77)
- интерьер для детской (19)
- лечение (22)
- поделки (186)
- Развитие и обучение детей (107)
- для дневника (761)
- для души (379)
- ДЛЯ ЖЕНЩИН (518)
- ДЛЯ МУЖЧИН (177)
- дома (43)
- ДОМАШНИЕ ЖИВОТНЫЕ (34)
- жизнь (751)
- ЗДОРОВЬЕ (581)
- ЗЕРНО ДУХОВНОЕ (244)
- игры (268)
- идеи для дома (398)
- Известные люди (40)
- интересное (527)
- ИНТЕРЕСНЫЕ ЛЮДИ (36)
- интернет (175)
- Интерьеры (265)
- искусство (400)
- картинки (306)
- комнатные растения (121)
- компьютер (95)
- Космос (36)
- красота (388)
- Креатив (47)
- Лиру (43)
- магазины (59)
- мебель (75)
- милосердие (50)
- МИСТИКА (154)
- МУЗЫКА (115)
- Мысль дня (123)
- Обо мне (13)
- Онлайн генераторы (130)
- офис (15)
- Планета Земля (161)
- полезные советы (1043)
- Последние новости в России и за рубежом (554)
- Праздники (835)
- 1 апреля (3)
- 8 марта (35)
- 9 мая.День Победы (15)
- День святого валентина (63)
- Крещение (5)
- масленица (21)
- Новый год! (490)
- Пасха (138)
- Праздничная дата,открытки (189)
- Рождество (171)
- свадьба (19)
- Природа, пейзажи (18)
- работа в интернете (122)
- РАЗНОЕ (181)
- РАМОЧКИ (182)
- ремонт (75)
- Рестораны, кафе (24)
- ретро (49)
- РЕЦЕПТЫ (2549)
- cалаты (165)
- Блюда из мяса (96)
- Блюда из птицы (54)
- Блюда из рыбы (48)
- блюда из яиц (11)
- Бутерброды (18)
- В микроволновой печи (5)
- Видео-кухня (26)
- Все о соусах (21)
- вторые блюда (89)
- выпечка (260)
- грибы (23)
- Десерт (112)
- Детское питание (14)
- Закуски (88)
- К праздничному столу (116)
- каши (5)
- Консервирование (157)
- Кулинарные книги и журналы (115)
- Кулинарные новости - разное - ссылки (90)
- Молочные и кисломолочные продукты (16)
- напитки (39)
- Национальная кухня (46)
- Овощи (94)
- первые блюда (57)
- Советы хозяйке (19)
- торты (74)
- Фрукты (31)
- Экзотический стол (4)
- рукоделие (1774)
- Украшения (92)
- Оберег своими руками (1)
- hand-made (88)
- аксессуары (52)
- Бумага (157)
- видеоуроки (21)
- винтаж (28)
- вышивка (82)
- вязание (202)
- декор для дома (230)
- декор одежды (23)
- декорируем обувь (20)
- журналы и книги (87)
- игрушки (67)
- из пластиковых бутылок (17)
- из старых джинсов (11)
- косметика (14)
- Мастер-класс (121)
- переделки (98)
- плетение из газет (26)
- подарки (95)
- ссылки (4)
- сумки (48)
- цветы (63)
- шитьё (101)
- САМОДЕЛКИ (86)
- Сезонный микс (33)
- лето в ажуре (19)
- Весна - красна (1)
- Поэзия зимы (14)
- Сейфы и шкафы (1)
- скачать (1452)
- Для мам и детей (196)
- другое (96)
- журналы и книги об интерьере (9)
- журналы и книги по кулинарии (246)
- журналы и книги по рукоделию (544)
- журналы и книги про здоровье (58)
- Журналы про сад и огород (119)
- картинки и фото (4)
- Компьютеры (2)
- ПРОГРАММЫ (158)
- фильмы (4)
- Эзотерика, гадания, магия, фен-шуй (65)
- СМЕХА-ХА-ХАНЬКИ (151)
- социальные сети (27)
- Спорт (23)
- ССЫЛКИ (358)
- строительство (72)
- счастье есть! (113)
- Фен - Шуй (47)
- Флешки (90)
- фото (190)
- фотошоп (412)
- хозяин в доме (77)
- цитаты, притчи, стихи (315)
- читать журнал, книги онлайн (252)
- экономия (79)
-Фотоальбом

- Мои фотки
- 12:10 30.01.2021
- Фотографий: 1

- Интересное
- 22:42 29.05.2020
- Фотографий: 1

- необычное
- 01:44 27.04.2015
- Фотографий: 6
-Поиск по дневнику
-Метки
-Видео

- 99 % СДАТЬ В КАЗНУ И ОСТАВИТЬ СЕБЕ ПО 2-
- Смотрели: 6 (0)

- ОБСЕ приехало в Горловку Никитовку после
- Смотрели: 21 (1)

- Издевательства над пенсионеркой
- Смотрели: 95 (2)

- Огонь бабуля
- Смотрели: 113 (1)

- Задача Украины - методично убивать!
- Смотрели: 54 (1)
-Музыка
- А.Брянцев и И.Круг - Мне не хватает твоих глаз
- Слушали: 2785 Комментарии: 5
- michel_telo
- Слушали: 1321 Комментарии: 3
- Лишь до утра
- Слушали: 2354 Комментарии: 2
-Ссылки
Внимание!!! Заявления в Следственный комитет, ФСБ и Пограничную службу по Владимиру Зеленскому - (0)
Ужасы ювенальной юстиции - родители должны знать - (0)
Новый вид интернет-мошенничества в соцсетях? С таким я еще не сталкивалась! - (0)
КАК ПРАВИЛЬНО ОРГАНИЗОВАТЬ СБОР СРЕДСТВ ДЛЯ ЛЕЧЕНИЯ ЗА ГРАНИЦЕЙ. - (0)
-Новости
Ядерный чемоданчик раскрыт. Что значит приказ Путина перевести Силы сдерживания в «особый режим» - (0)
Власти могут расширить права полицейских - (0)
СЕНСАЦИОННОЕ ЗАЯВЛЕНИЕ! ВНИМАНИЕ ! Осторожно, тест на COVID-19 заражен!» - (1)
Каждому россиянину предложили выплатить по 50 тысяч из-за COVID-19 - (0)
Как москвичи в условиях самоизоляции добывают себе еду? - (0)
-Статистика
Записей: 14551
Комментариев: 14210
Написано: 37443
МК по созданию коллажа. 2 в 1 |
МК по созданию коллажа. 2 в 1
Первая часть МК – создание самого коллажа в программе Picasa 3. Она бесплатная, ее можно скачать.
Вторая часть – доработка коллажа в PS CS4 для выкладывания в дневнике.
Что мы будем делать:

ЧАСТЬ ПЕРВАЯ
1. Открываем программу Picasa 3. Выбираем нужную папку с фотографиями (1). Жмем по любому нужному фото в этой папке. Кликаем по иконке "Коллаж" (2) и перемещаемся в окно создание коллажей.
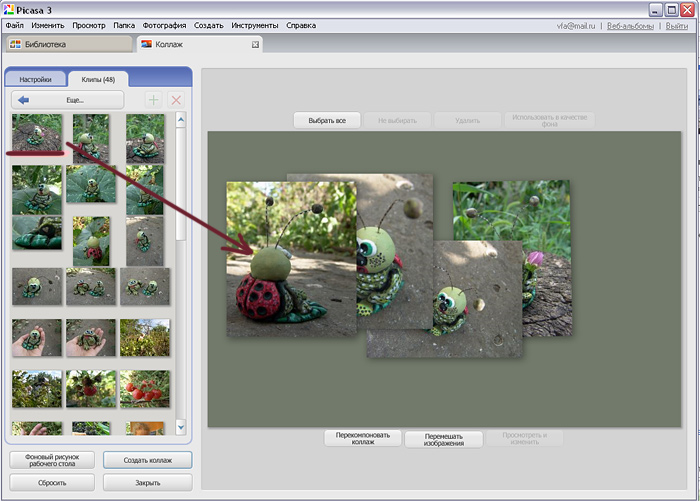
2. В этом окне выбираем закладку "Клипы", снимаем выделение с фотографий в левой колонке кликая по пустому месту между ними (по умолчанию они все выделены). Перетаскиваем необходимые фотографии из левой панели на поле справа.
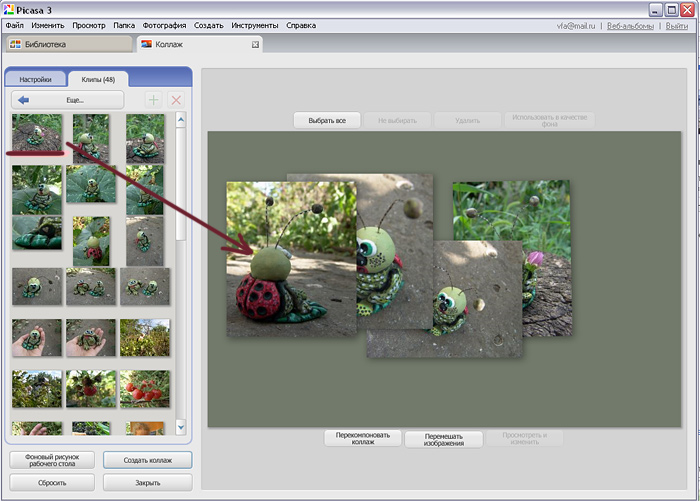
3. Кликая и удерживая левую кнопку мыши нажатой на фотографии в поле коллажа, ее можно перемещать, поворачивать или уменьшать. Расставляем каждое фото так, как нам надо.

4. Если нам надо обработать фото, кликаем по нему правой кнопкой мыши (у выбранного фото появляется оранжевая рамка.) и выбираем из появившегося меню "Просмотреть и изменить".
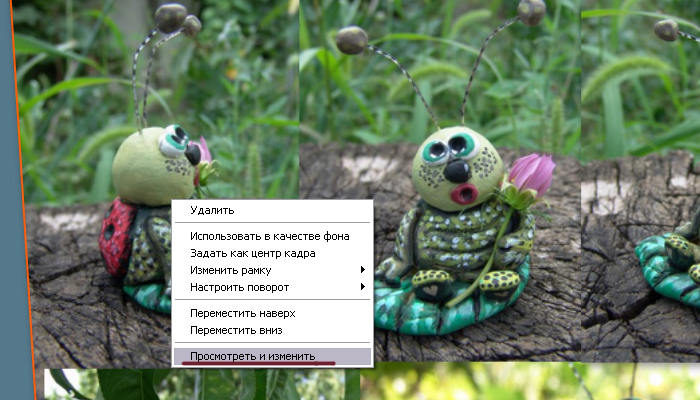
5. В появившемся окне инструменты обработки находятся слева. Фото можно кадрировать, откорректировать цвет, свет и т.п. Мне надо было просто откадрировать фото. Жмем по иконке "Кадрировать".
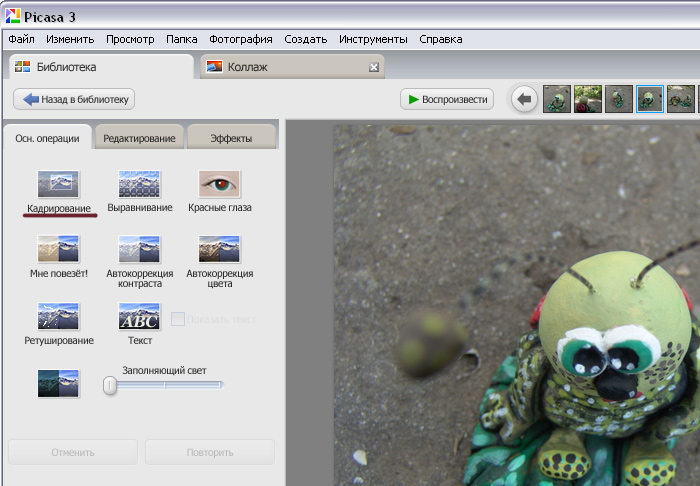
6. Нас переносит в окошко этого инструмента. Выделяем нужный участок фотографии и жмем по кнопке "Применить" (1). А затем кликаем по закладке "Коллаж" (2).
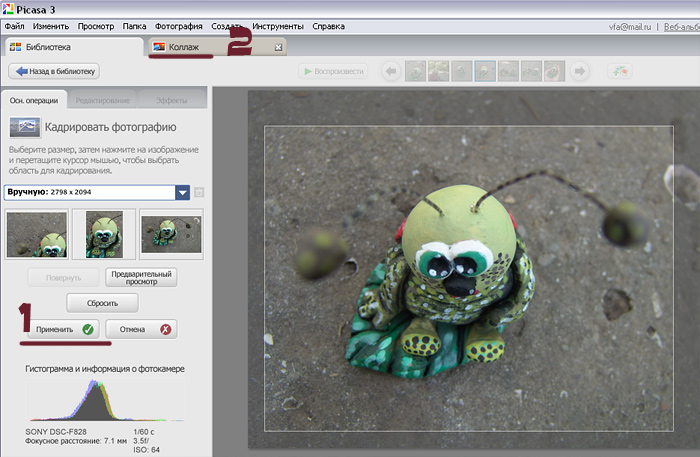
7. Когда все фото обработаны и расставлены по местам, можно добавить рамки 3–х видов. Для этого жмем на кнопку "Выбрать все" (1), все фото сразу выделятся оранжевыми рамочками. Теперь можно выбрать стиль рамок (2). Еще выбранные фото можно перетащить по центру, отцентрировать, если это необходимо. Далее можно задать цвет фона (3), с помощью пипетки цвет можно взять как из выпадающей палитры, так и с самих фоток. Он сразу будет отображаться. Еще вариант фона (4) – "Использовать изображение", т.о. у вас фоновым рисунком станет выбранная вами картинка.
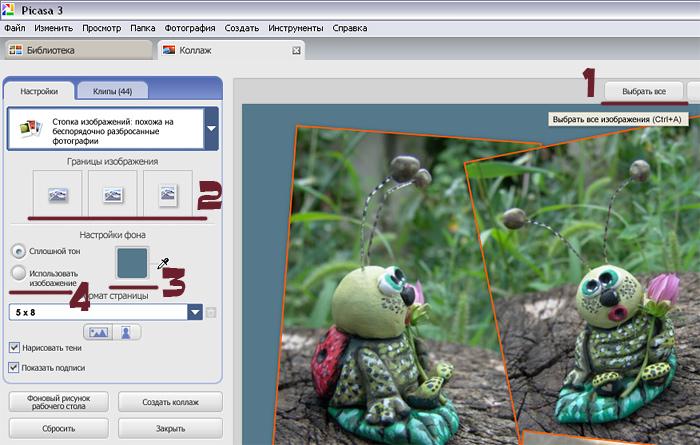
8. Если есть желание сделать данный коллаж заставкой на рабочий стол, то можно сразу задать его масштаб. В выпадающем меню "Формат страницы" выбрать нужное соотношение сторон.
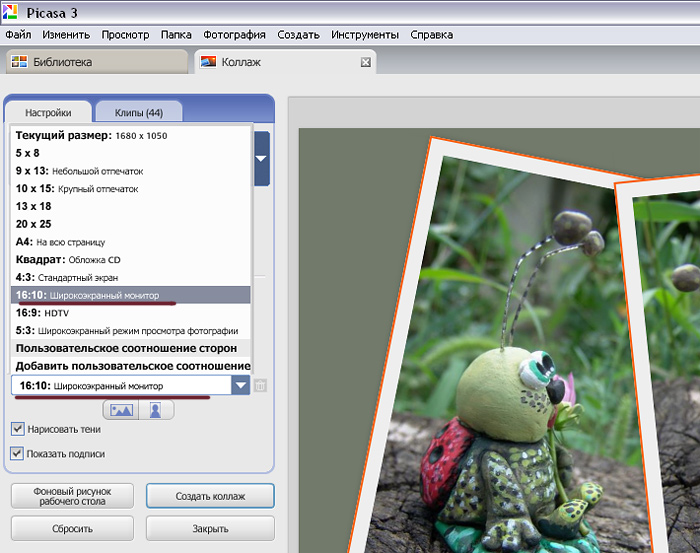
9. Когда все операции сделаны, сохраняем полученный коллаж, нажав на кнопку "Создать коллаж" (1). А затем жмем по вкладке "Библиотека" (2).
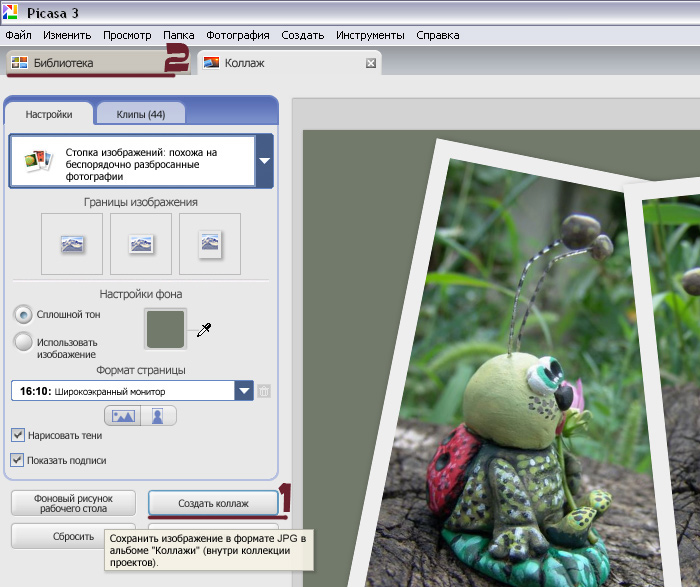
10. В окне "Библиотеки" слева выбираем папку "Коллажи" (1), кликаем правой кнопкой мыши по нашему коллажу (2), в выпадающем меню выбираем "Открыть с помощью" –> "Adobe Photoshop CS4".
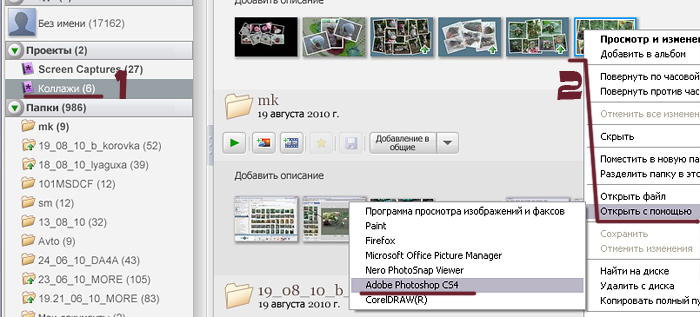
ЧАСТЬ ВТОРАЯ
1. В PhotoShop мы вначале уменьшаем изображение, к примеру, до 700 пикселей. Для этого идем вы меню "Изображение" –> "Размер изображения", в появившемся меню задаем ширину равную 700 пикс.
2. Добавляем резкость нашему коллажу. Меню "Фильтры" –> "Усиление резкости" –> "Умная резкость". Параметры для резкости задаем следующие: эффект – 35–50%, радиус – 0,5 пикс. Жмем "Ок".
3. Выбираем наш единственный слой с коллажем и жмем по иконке (указана на картинке) в поле "Закрепить".
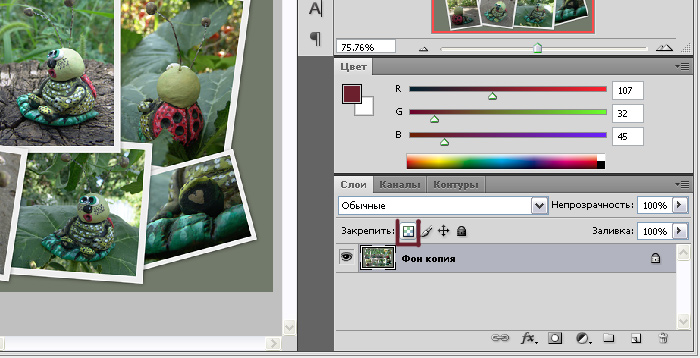
4. С помощью инструмента "Волшебная палочка" и зажатого Sift выделяем все фоновые кусочки и жмем кнопку "Delete". У нас должно остаться изображение раскиданных фотографий без заднего фона. Снимаем выделение Ctrl+D.
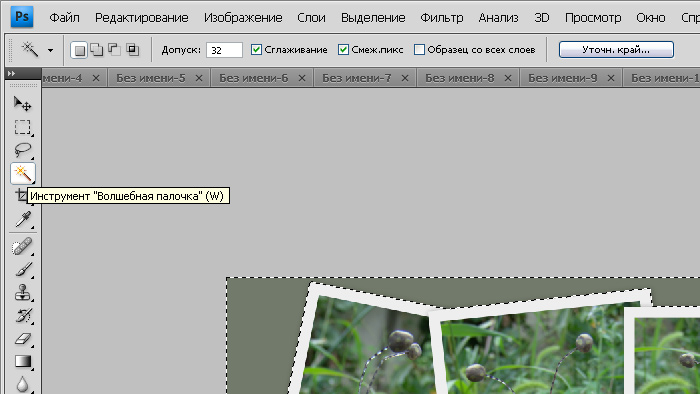
5. Добавляем нашему изображению тень, для это двойной клик по нашему слою (1). В появившемся окне выбираем "Тень" (2) и задаем ей необходимые параметры: цвет, угол, смещение, размах, размер и т.п.
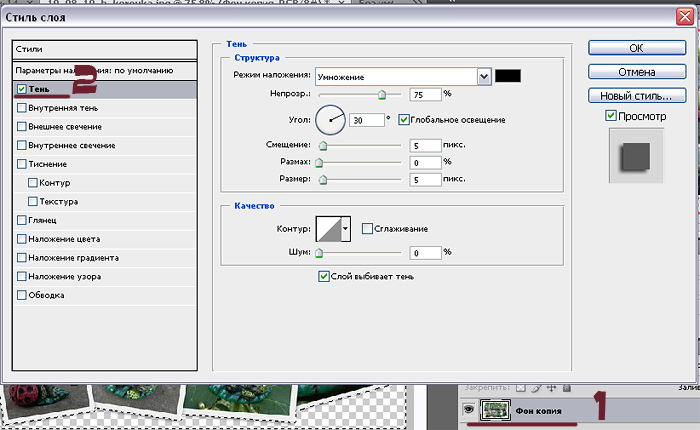
6. Теперь самое важно, чтобы фон так и остался прозрачным, сохраняем файл в формате PNG-24. Для этого идем: "Файл" –> "Сохранить для Web и устройств". В появившемся окошке выбираем тип файла "PNG–24" и жмем сохранить. Изображение для дальнейшего размещения готово! Однако помните, что PNG-24 достаточно весомый файл в данном случае!
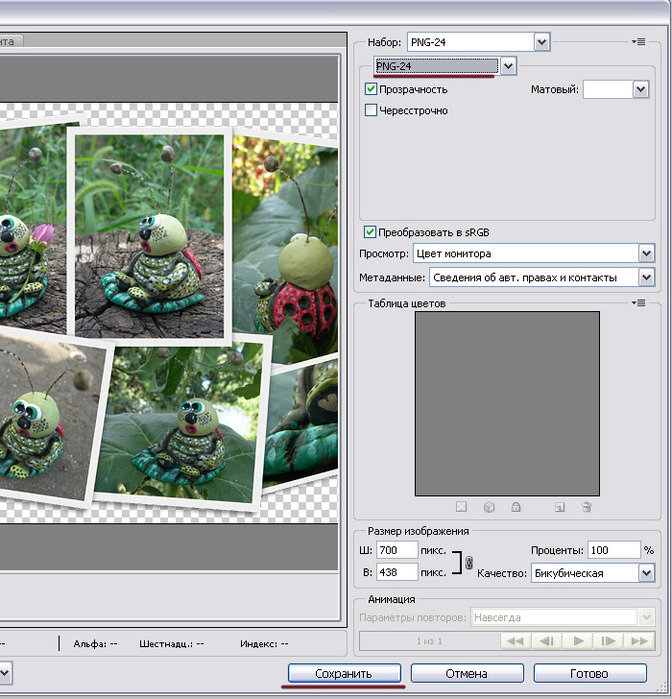
А вот еще раз, то что должно получится:

Надеюсь, я вас не напугала – все довольно быстро и просто :) Удачи!
P.S. Это, кстати, только один из типов коллажей, которые позволяет создавать Picasa 3. Экспериментируйте и у вас все получится!!!
| Рубрики: | для дневника |
| Комментировать | « Пред. запись — К дневнику — След. запись » | Страницы: [1] [Новые] |














